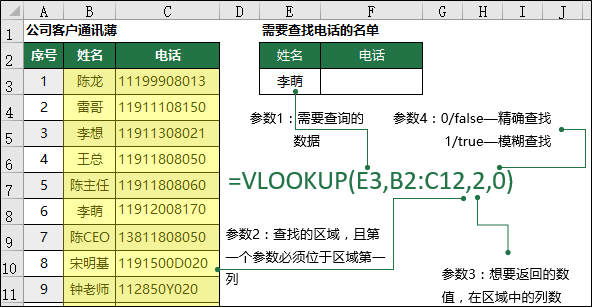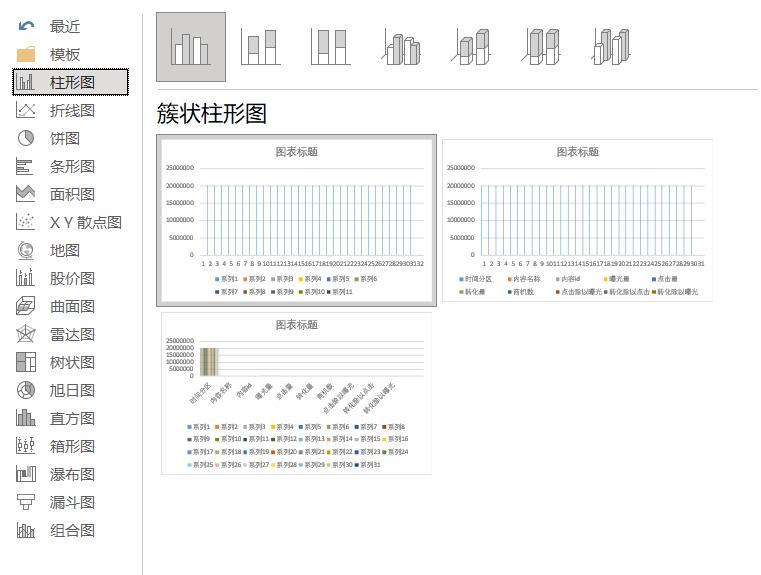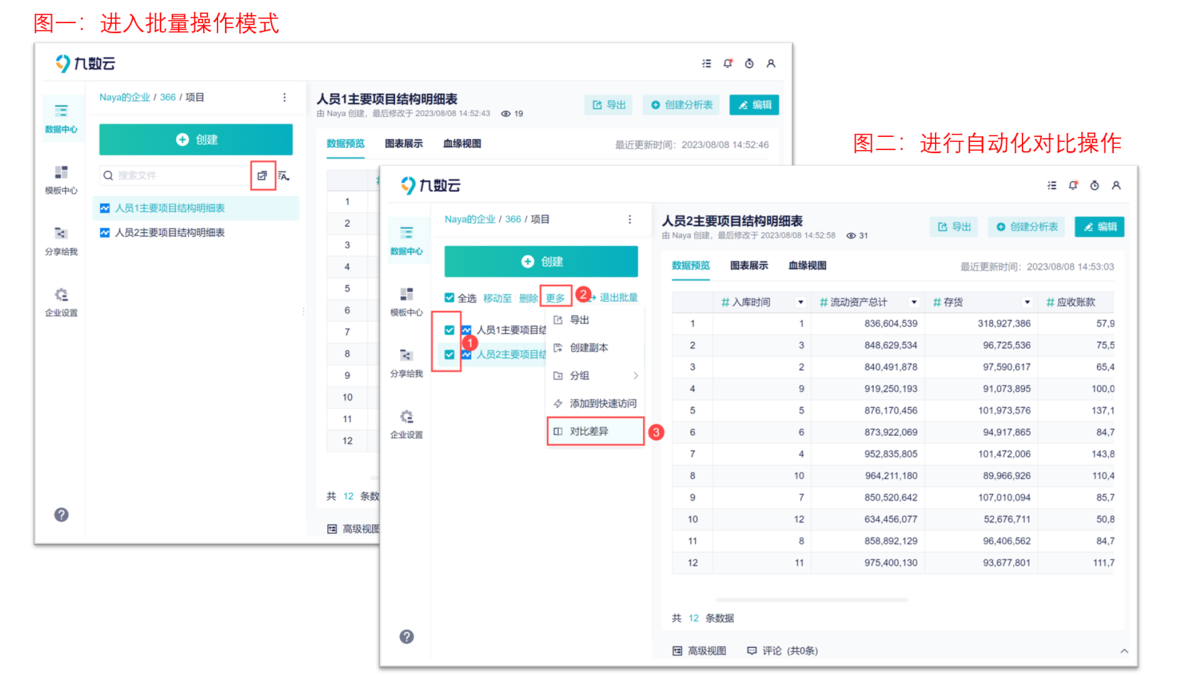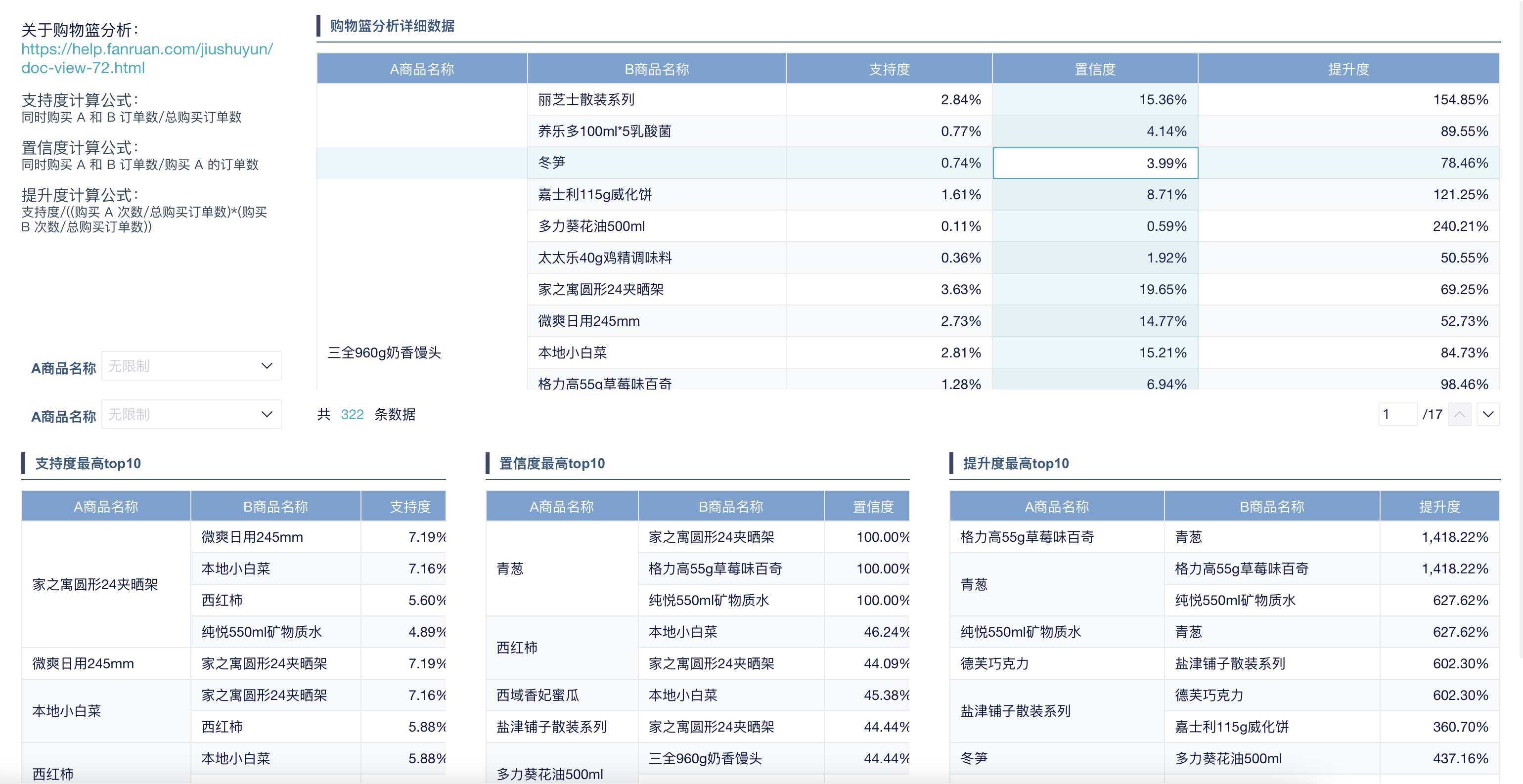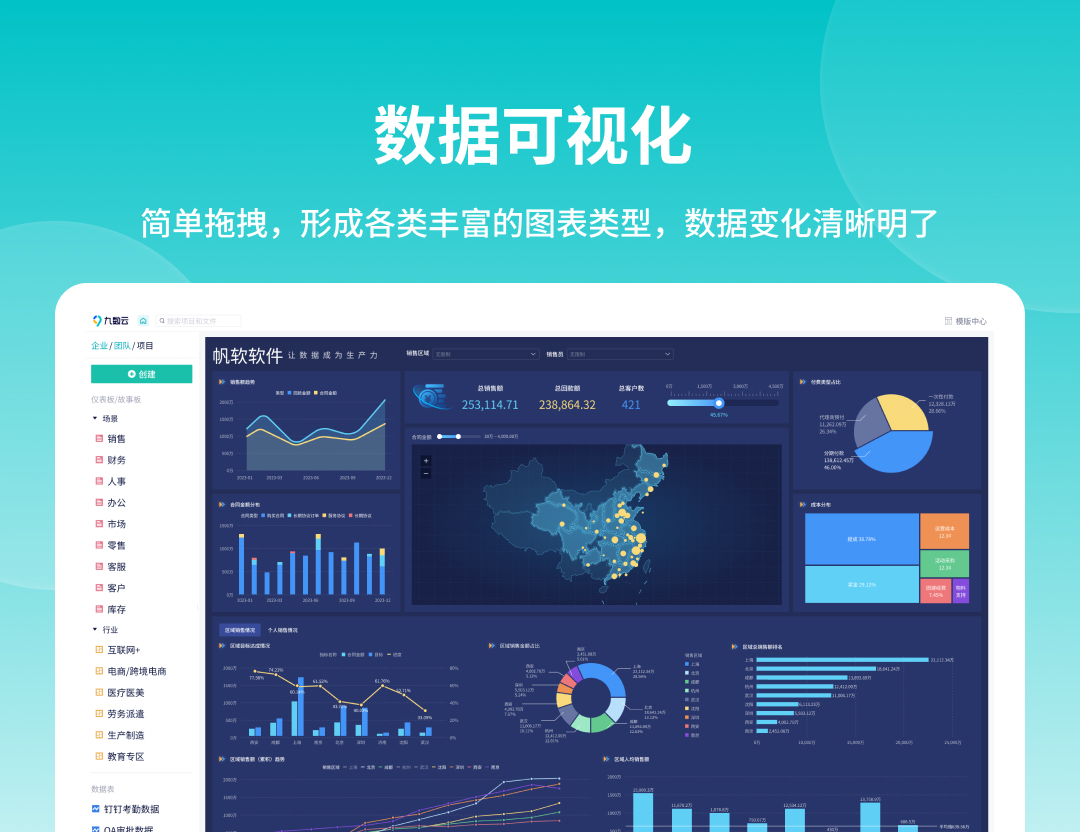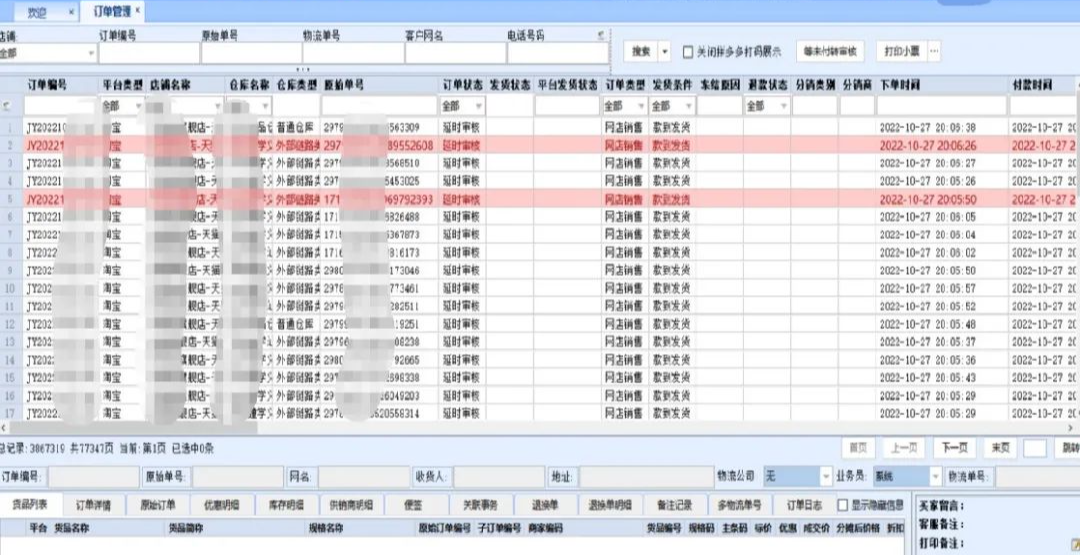如何使用powerquery进行批量表合并?最全步骤教程 | 帆软九数云

当Excel vlookup用的不顺手或者各种卡顿时,有的人会选择使用擅长查询的PowerQuery。powerquery是excel中包含的一个power组件,在Excel2016 及以后的版本中分别包含PowerQuery、PowerPivot、PowerView、PowerMAP4个Power组件。其中,PowerQuery用来数据集成与清洗;PowerPivot用于数据建模;PowerView是数据展现组件,目前已经被微软抛弃;PowerMAP是以数字地图的方式进行数据展现。如何使用powerquery?本文告诉你。
本文将介绍如何使用PowerQuery批量合并多个Excel的指定列。
当然,如果你觉得powerquery过于复杂,或者卡顿,可以使用九数云-在线数据分析工具的【左右合并】功能替代powerquery。
当数据量达到几十万、上百万或者几千万,传统的Excel处理方法已经完全没有办法处理这些数据,就连powerquery也可能卡顿,这时候【九数云】可以帮助我们更好地实现数据分析。
步骤 1:新建一个工作簿并打开。在【数据】选项卡下依次单击【获取数据】下拉按钮→【自文件】→【从工作簿】命令
步骤 2:在弹出的【导入数据】对话框中,选择目标工作簿,如商品价格表 .xlsx,并单击【导入】按钮。在弹出的【导航器】对话框中,单击目标工作表,如商品价格表,单击【转换数据】按钮
步骤 3:在 Power Query 编辑器左侧的【查询】窗格空白处,单击右键,在弹出的快捷菜单中依次单击【新建查询】→【文件】→【Excel】命令。在弹出的【导入数据】对话框中,重复步骤 2,选取目标工作簿,单击【导入】按钮,在弹出的【导航器】对话框中,选中目标工作表,如商品销售数据表,并单击【转换数据】按钮
步骤 4:在 Power Query 编辑器的【主页】选项卡下,单击【合并查询】右侧的下拉按钮,在弹出的下拉菜单中单击【将查询合并为新查询】按钮。
步骤 5:在弹出的【合并】对话框中,将主要表设置为【商品销售数据表】,匹配表设置为【商品价格表】。联接种类保持默认选项【左外部(第一个中的所有行,第二个中的匹配行)】。先后单击主要表和匹配表的商品编码字段,也就是将该字段作为匹配列。单击【确定】按钮
步骤 6:系统会自动生成一个名为Merge1的查询,在该查询的数据预览窗口,单击【商品价格表】字段右侧的扩展按钮,在弹出的选项菜单中取消选中【商品编码】复选框,取消选中【使用原始列名作为前缀】复选框,单击【确定】按钮
步骤 7:在 Power Query 编辑器的【主页】选项卡下,依次单击【开始】选项卡的【关闭并上载】下拉按钮→【关闭并上载至 ...】命令,在弹出的【导入数据】对话框中,选中【仅创建连接】单选按钮,单击【确定】按钮关闭对话框。
步骤 8:在当前工作表的【查询 & 连接】窗格,右击名为【Merge1 仅限连接】选项,在弹出的快捷菜单中单击【加载到 ...】命令,在弹出的【导入数据】对话框中选中【表】单选按钮,在【数据的放置位置】区域选中【现有工作表】单选按钮,在【现有工作表】编辑框中输入=A1,最后单击【确定】按钮关闭对话框
数据导入当前工作表后,如图所示。
以上就是如何使用powerquery进行批量表合并的一个方法,感谢您的阅读!

热门产品推荐