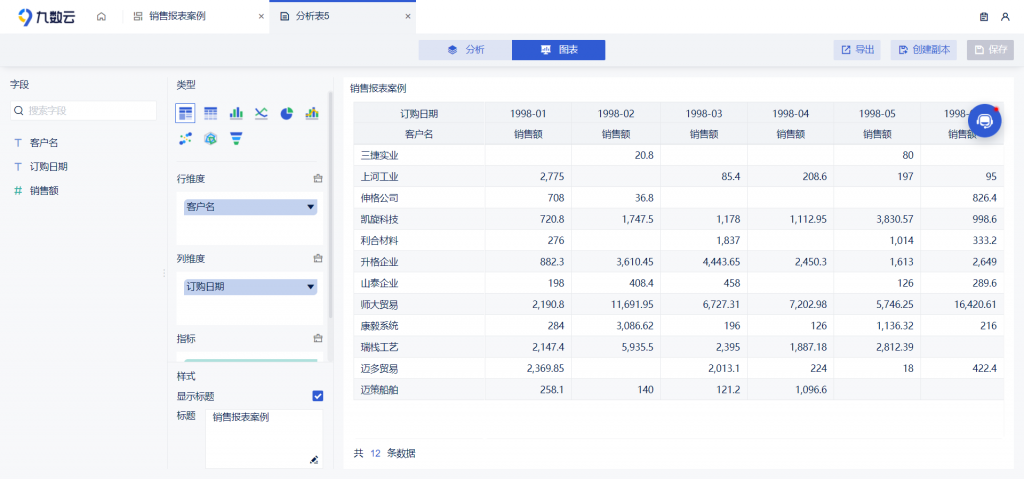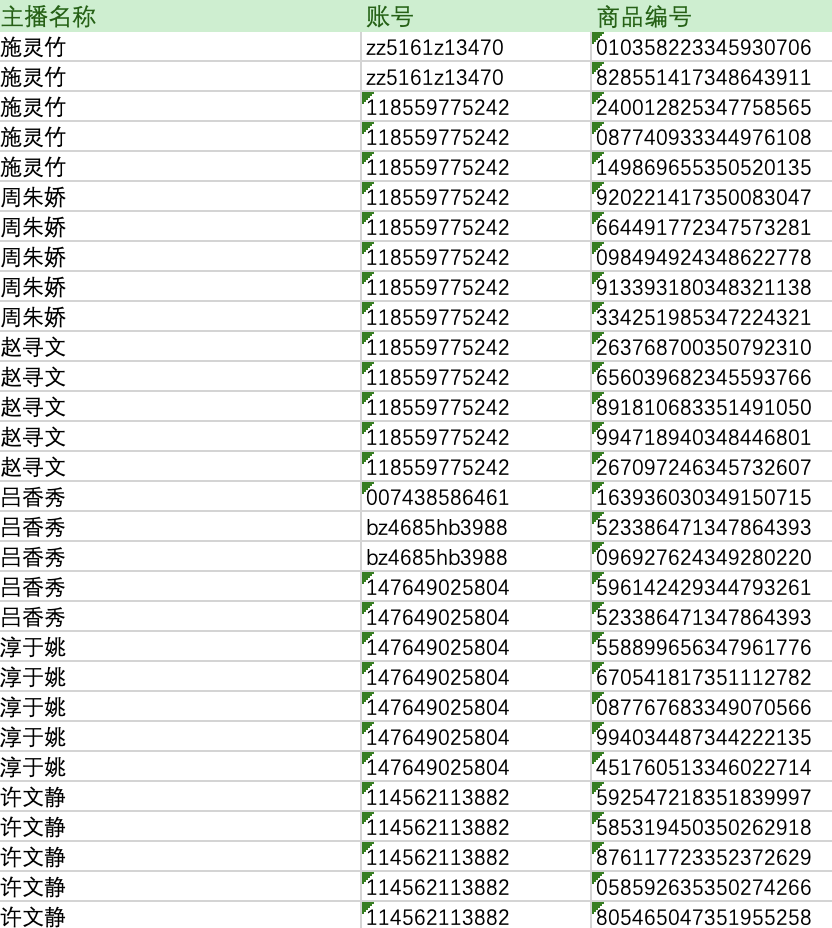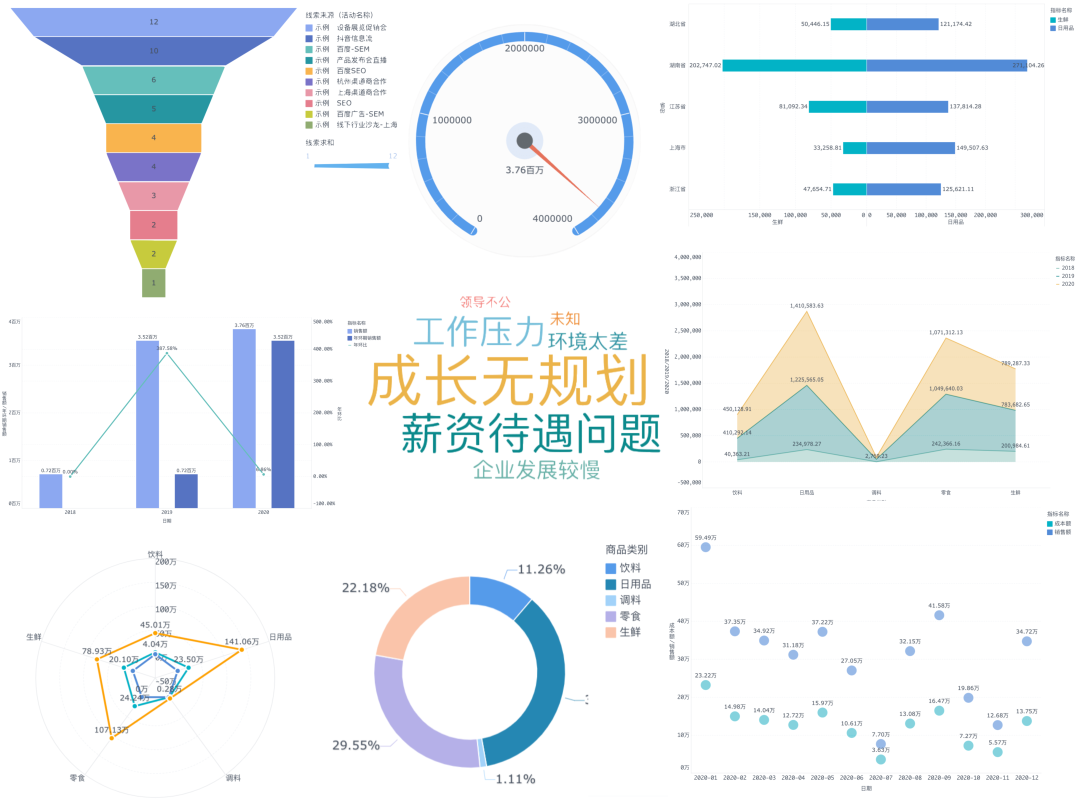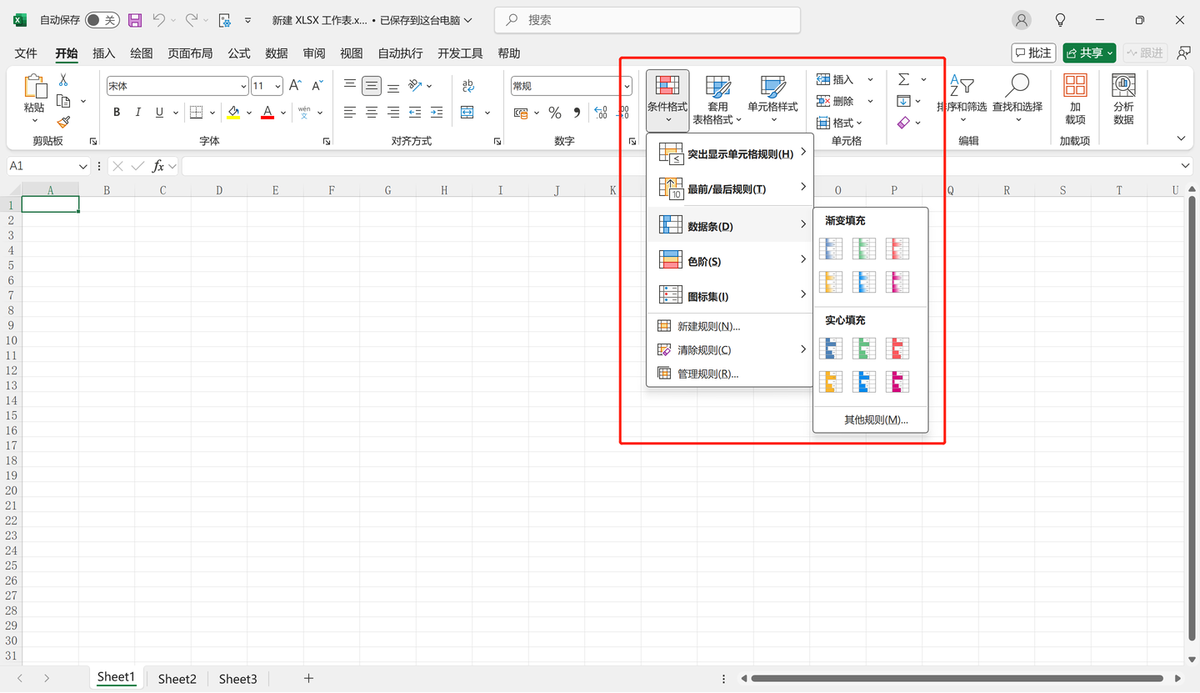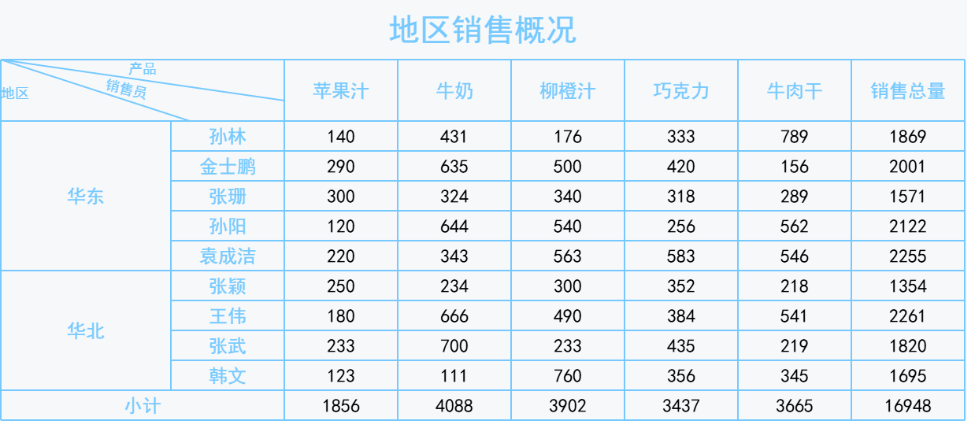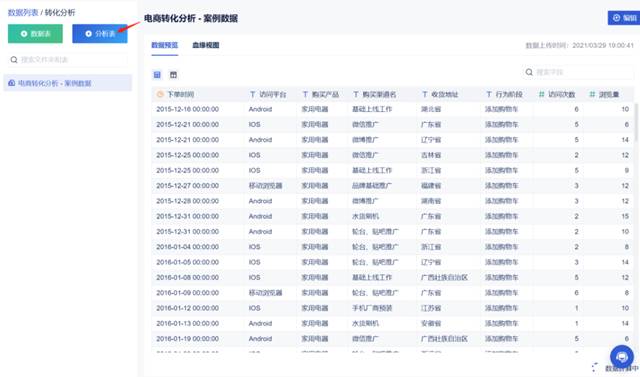如何制作一张简单上档次的销售分析图? | 帆软九数云
.jpg)
做销售管理特别是门店销售管理的小伙伴肯定经常会需要制作销售分析图,来展示不同的地区、客户、日期等维度的销售趋势。如下图所示,是我们要分析的数据源表格,里面含有地区、客户名、销售人、订购日期、产品名称、销售额等字段。那么怎么制作一张简单上档次的销售分析图呢?
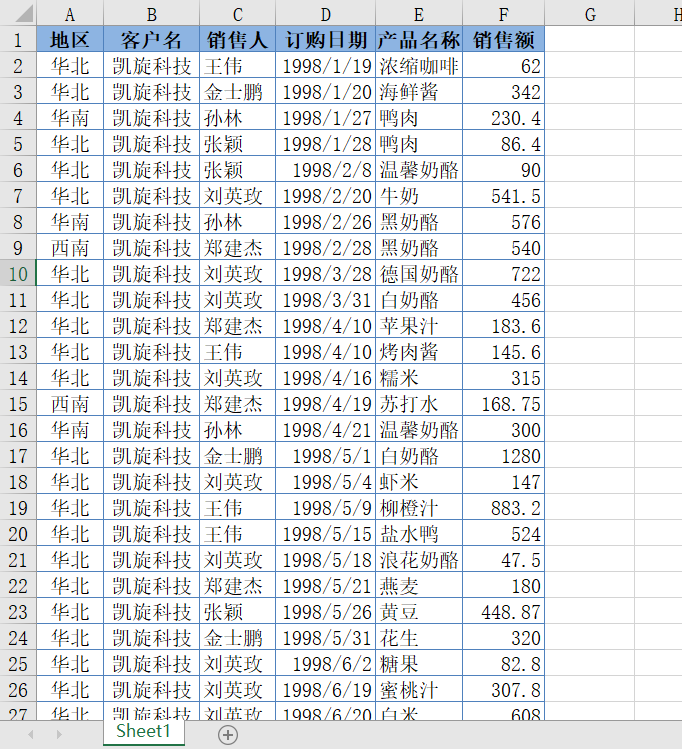
如下是我们使用excel制作出来的销售分析图效果:
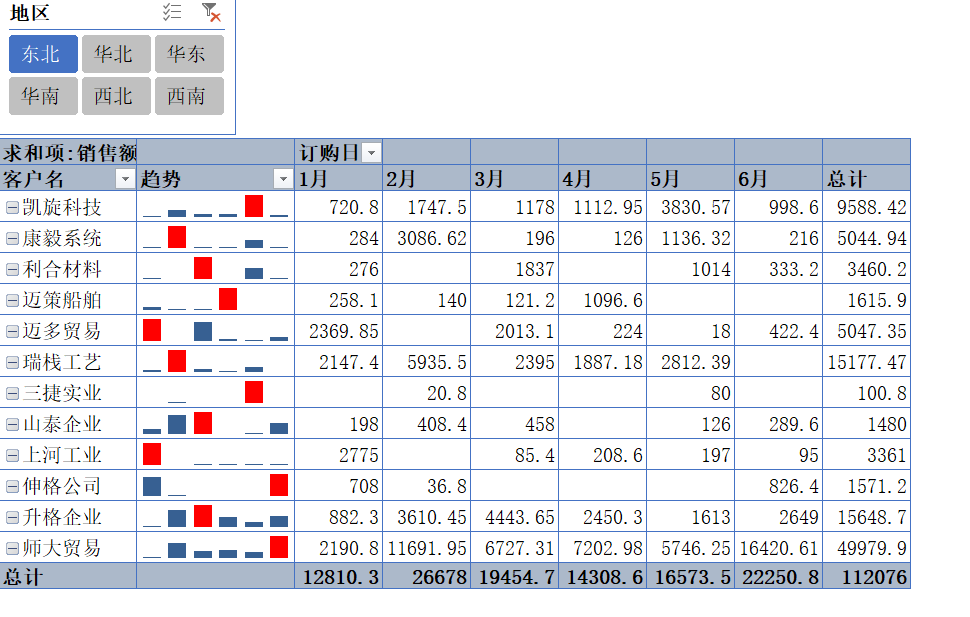
如下是我们使用九数云制作出来的销售分析图效果:
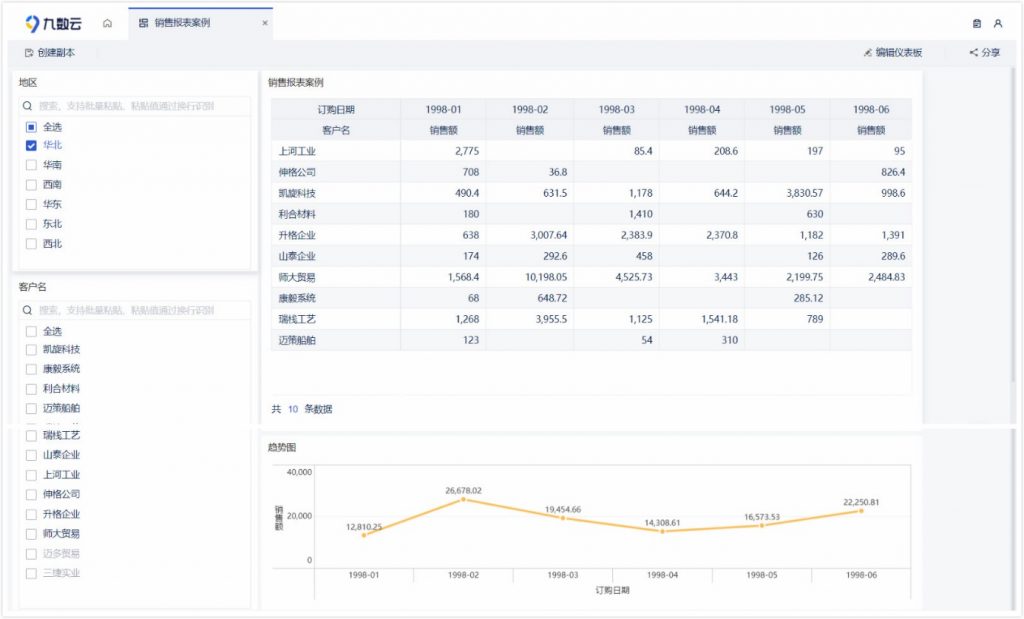
这两个方式都实现了按照大区去展示每个客户的销售额变化,按照不同客户展示其月份的销售额变化。究竟是怎么实现的呢?下面将告诉你:
方法一:使用九数云制作销售分析图
步骤1
将销售数据excel上传到九数云平台,点击表格,添加【分析表】
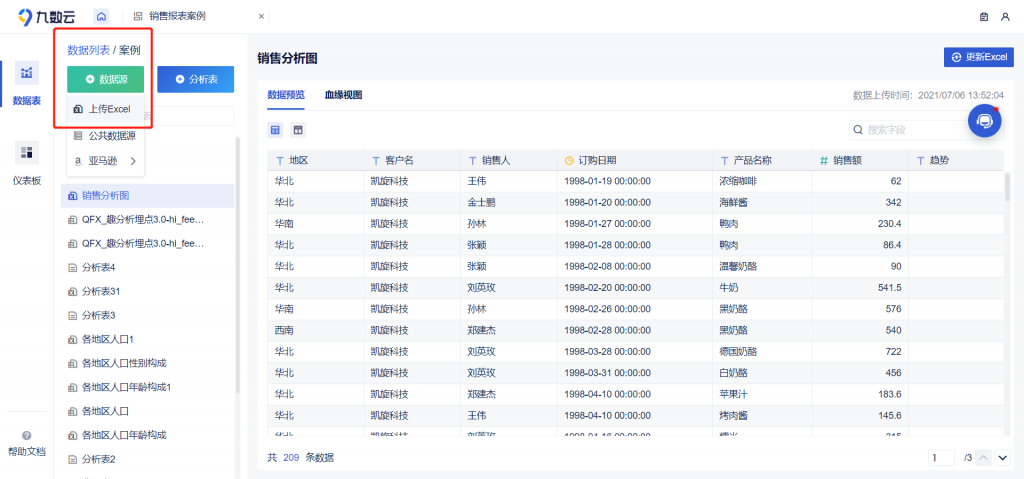
步骤2 制作不同大区的销售明细表
在这里,我们使用分类汇总功能,将客户名和订购日期拖拽至分类栏,将销售额拖拽至汇总栏进行求和
这样便可以得到不同客户,在不同月份的销售额总额,切换到【交叉表】生成我们的第一个图表
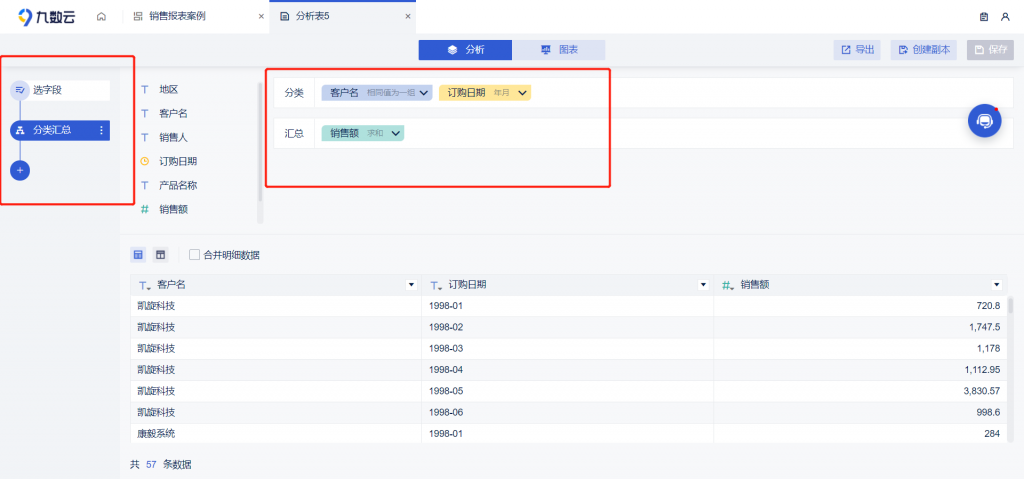
步骤3 制作不同客户,销售额随月份变化的折线图
在这里我们依旧使用上一个步骤创建好的分析表,创建副本,复制该表格,切换到【图表】-【折线图】生成我们的第二个图表
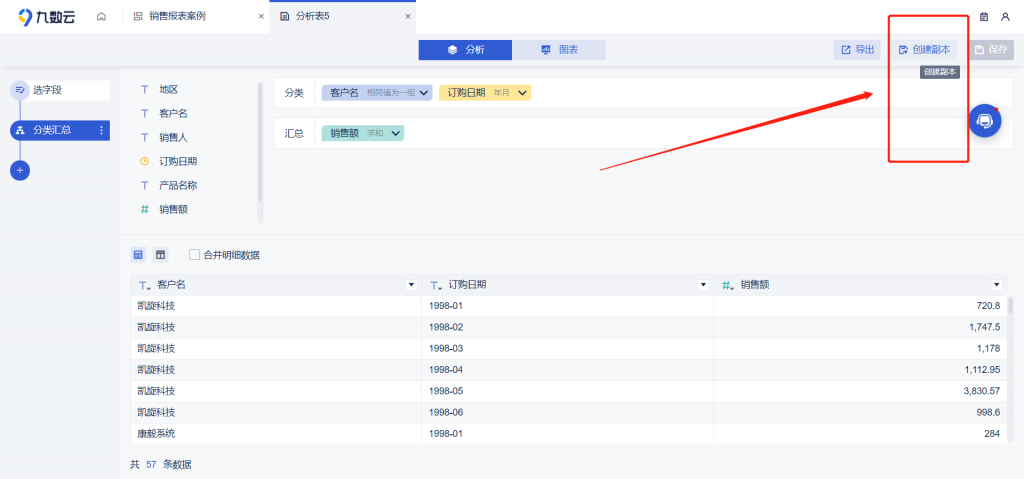
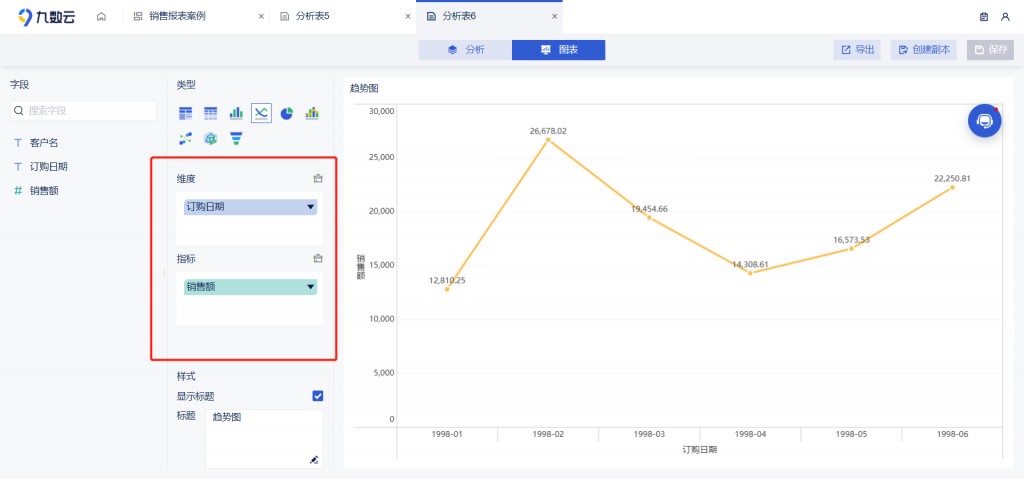
步骤4 创建仪表板
创建仪表板,将制作好的两个图表添加进来,并使用筛选器关联【大区】与【销售明细表】,关联【客户】与【月份折线图】
这样我们可以根据不同的大区来预览销售明细,也可以点击不同的客户来观看客户的销售额是怎么随月份变化的
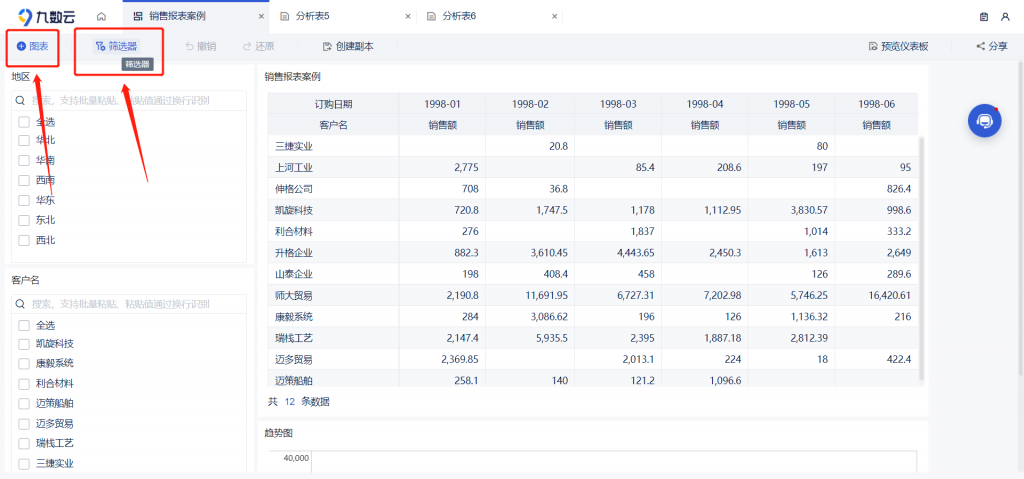
方法二:使用excel制作销售分析图
步骤1
在数据表的最右侧列添加一个标题“趋势”。然后单击数据区域任意单元格,插入→数据透视表。
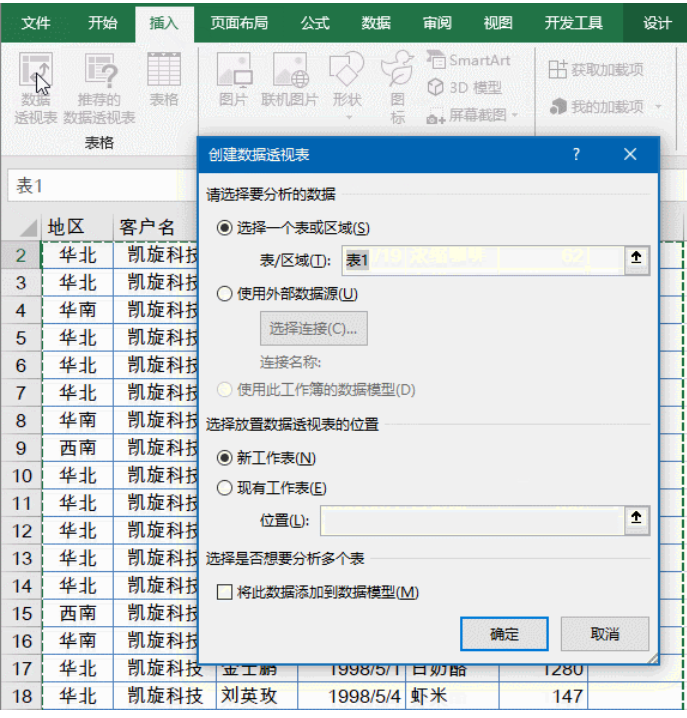
步骤2 调整透视表字段布局,将“客户名”和“趋势”拖动到行区域,将金额拖动到值区域,将日期拖动到列区域。
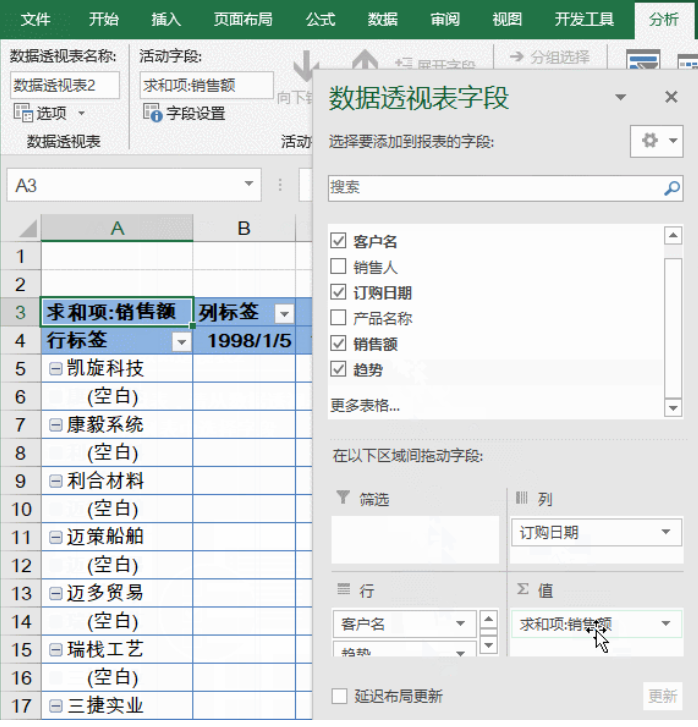
步骤3 右键单击任意日期,组合,按月分组。然后单击【设计】→【报表布局】→【以表格形式显示】。
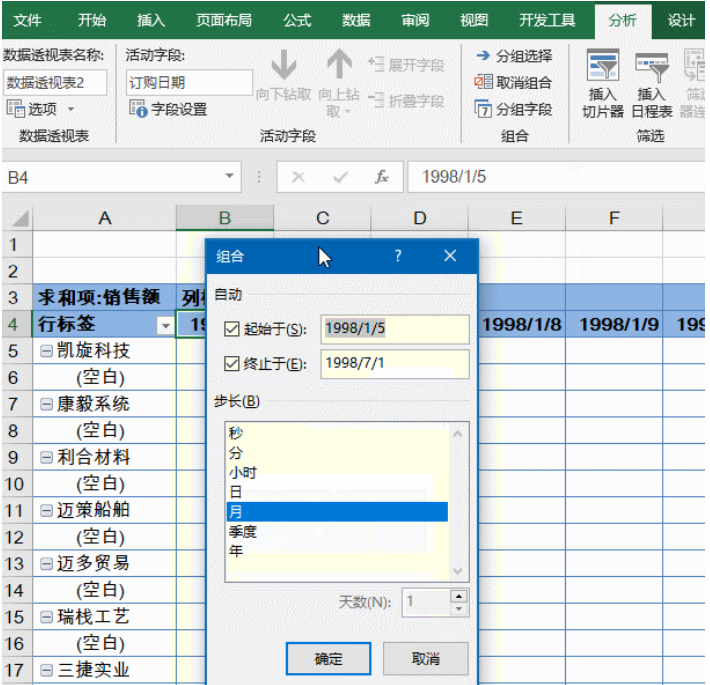
步骤4 按Ctrl+H键,将透视表中的(空白)字样,替换为一个空格。
然后增加趋势列的列宽,右键设置透视表属性,去掉“更新时调整列宽”的勾勾。
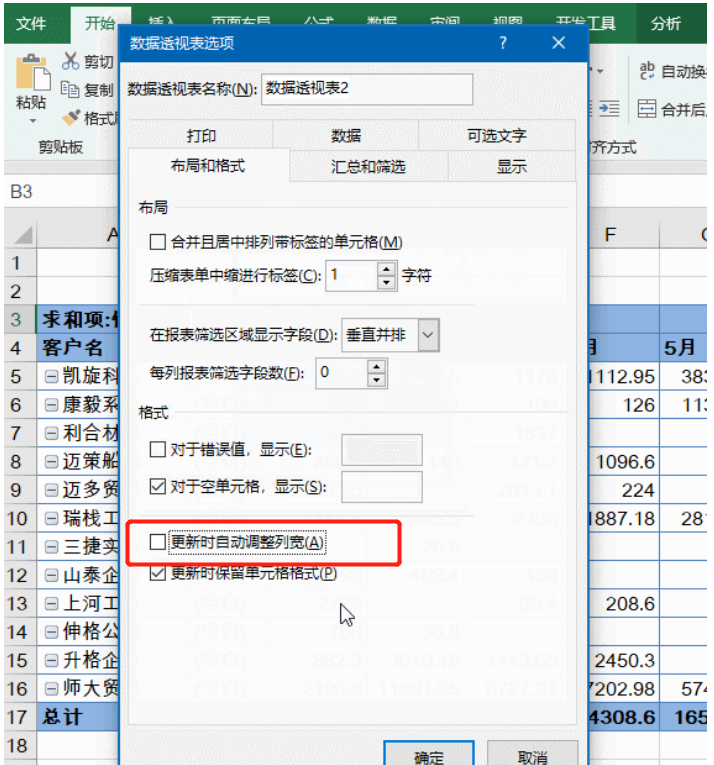
步骤5 选中透视表中1~6月份的数据区域,插入迷你图,图表类型选择柱形图,然后设置“高点”颜色为红色。
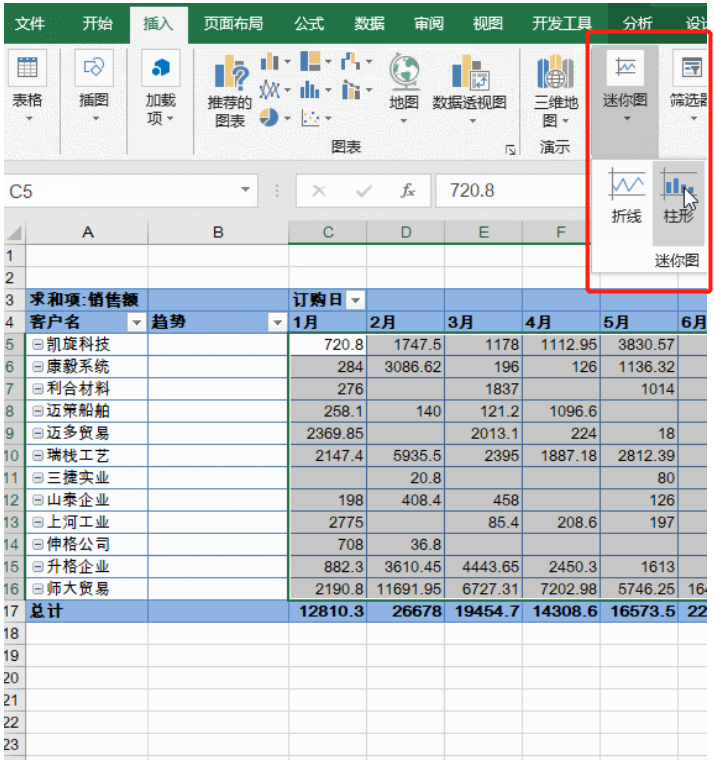
步骤6依次单击【分析】→【切片器】,然后设置切片器的样式和切片器的显示列数。
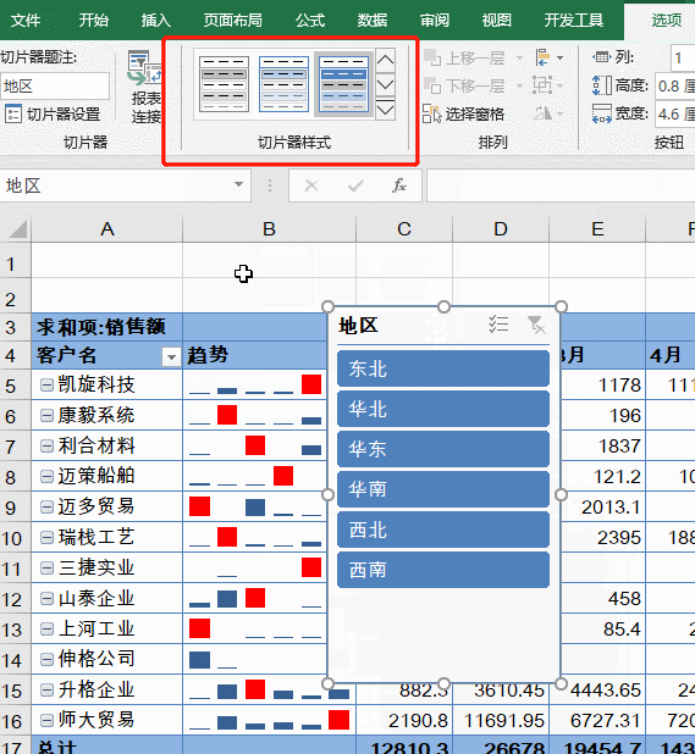 最后适当调整一下切片器的位置,OK,现在只要单击选择切片器中的地区,不仅可以查看不同地区各客户上半年各月份的销售总额,而且还能借助柱形图查看各月份的销售变化情况。
最后适当调整一下切片器的位置,OK,现在只要单击选择切片器中的地区,不仅可以查看不同地区各客户上半年各月份的销售总额,而且还能借助柱形图查看各月份的销售变化情况。
分别使用excel和九数云制作一张简单上档次的销售分析图的方法你学会了吗?

热门产品推荐